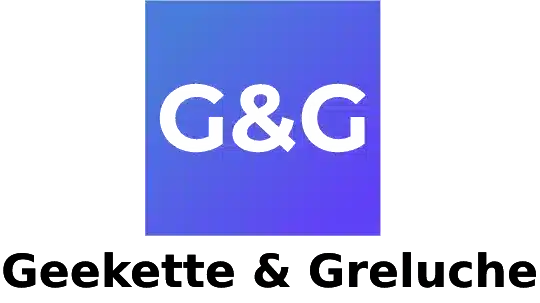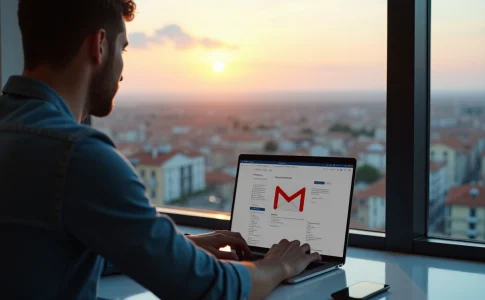L’installation d’Ubuntu sur un Raspberry Pi 3 ouvre un monde de possibilités pour les amateurs de technologie, les passionnés d’informatique et les développeurs cherchant à créer des projets innovants. Ubuntu offre une alternative robuste et flexible aux systèmes d’exploitation traditionnels pour Raspberry Pi, bénéficiant d’une vaste communauté et d’un soutien solide. Les étapes pour configurer Ubuntu sur cette plateforme compacte sont accessibles, même pour ceux qui n’ont pas une expérience approfondie en informatique. Avec quelques conseils pratiques, transformer un Raspberry Pi 3 en un petit serveur puissant ou en un centre multimédia devient une tâche aisée.
Plan de l'article
Choisir la bonne version d’Ubuntu pour Raspberry Pi 3
L’odyssée de l’installation d’Ubuntu sur un Raspberry Pi 3 débute par le choix stratégique de la version adaptée à vos besoins. Ubuntu, ce système d’exploitation basé sur Debian, se décline en plusieurs saveurs, chacune ciblant un usage spécifique. Pour les utilisateurs du Raspberry Pi 3, il est judicieux de sélectionner une version légère et performante, en adéquation avec la puissance modeste du nano-ordinateur.
A voir aussi : Comment regarder un film en streaming sur une smart tv : un guide étape par étape
Ubuntu Mate est souvent le choix privilégié pour le Raspberry Pi 3. Avec son environnement de bureau Mate, il offre une expérience utilisateur fluide et accessible, sans sacrifier la réactivité du système. Mate, reconnu pour sa légèreté, est particulièrement adapté aux capacités matérielles du Raspberry Pi 3, et permet une utilisation optimale de la machine.
Les versions LTS (Long Term Support) d’Ubuntu et de ses dérivés attirent l’attention des professionnels et des amateurs pour leur stabilité et leur support étendu. Adopter une version LTS garantit des mises à jour de sécurité et de maintenance pendant une période prolongée, réduisant ainsi la fréquence nécessaire des mises à niveau complètes du système.
A voir aussi : 6play Chromecast : configuration et diffusion sur téléviseur
Pour ceux qui recherchent une personnalisation plus poussée, Ubuntu peut être utilisé avec différents environnements de bureau comme GNOME, KDE, Xfce ou LXDE. Chaque environnement offre des caractéristiques distinctes, des interfaces utilisateurs variées et des niveaux de consommation de ressources qui peuvent être soigneusement assortis aux projets envisagés sur le Raspberry Pi 3. Considérez l’adéquation entre la version d’Ubuntu et les objectifs de votre projet pour une expérience utilisateur sans faille.
Préparation de la carte SD avec l’image d’Ubuntu
La première étape consiste à préparer la carte SD qui accueillera Ubuntu. Le choix de la carte est loin d’être anodin : privilégiez une carte microSD de classe 10 pour sa rapidité de transfert. Une capacité de 16 Go est recommandée, bien que 8 Go puisse suffire pour les versions allégées d’Ubuntu. Prenez soin de formater la carte en FAT32 pour une compatibilité optimale.
L’outil Raspberry Pi Imager se présente comme le compagnon idéal pour injecter l’image système sur la carte SD. Simple d’utilisation, cet utilitaire est spécifiquement conçu pour préparer des cartes SD pour Raspberry Pi, assurant ainsi une compatibilité sans faille avec votre nano-ordinateur. Téléchargez Raspberry Pi Imager depuis le site officiel de la Raspberry Pi Foundation et installez-le sur votre ordinateur.
Une fois Raspberry Pi Imager lancé, sélectionnez la version d’Ubuntu précédemment choisie et indiquez la carte SD comme destination. Le logiciel se chargera de télécharger le fichier image approprié et d’écrire les données sur la carte. Une barre de progression vous informera de l’état de la procédure. Une fois l’opération terminée, éjectez la carte SD en toute sécurité, prête à être insérée dans votre Raspberry Pi 3 pour amorcer l’installation.
Installation et configuration initiale d’Ubuntu sur Raspberry Pi 3
Après avoir introduit la carte SD préparée dans votre Raspberry Pi 3, connectez les périphériques nécessaires : écran, clavier, souris et, bien sûr, une alimentation électrique. Allumez le Raspberry Pi. La première boot va initier l’installation d’Ubuntu. Patientez durant le processus d’initialisation, qui peut durer quelques minutes, jusqu’à l’apparition de l’écran de configuration.
La configuration réseau constitue l’un des premiers réglages à effectuer. Soit directement via un câble Ethernet, soit par la saisie des informations de votre réseau Wi-Fi. Une fois connecté, l’accès au système en SSH devient possible, permettant ainsi une gestion à distance de votre Raspberry Pi. Cela s’avère particulièrement utile si vous prévoyez d’utiliser l’appareil sans écran, dans un contexte de serveur ou de système embarqué.
L’étape suivante concerne la personnalisation de votre environnement. Ubuntu sur Raspberry Pi 3 offre une expérience similaire à celle d’un PC classique. Vous pouvez donc choisir parmi les différents environnements de bureau tels que GNOME, KDE, Xfce ou LXDE, selon vos préférences et les ressources de votre système. Ubuntu Mate, avec son environnement de bureau Mate, est une option prisée pour sa légèreté et son efficacité sur des appareils aux capacités plus modestes.
Sécurisez votre installation. Le recours à la commande sudo pour obtenir des privilèges administratifs est une pratique standard sur Ubuntu. Modifiez le mot de passe par défaut pour renforcer la sécurité et effectuez les mises à jour initiales via les commandes sudo apt pour assurer que votre système soit à jour. Une fois ces configurations réalisées, votre Raspberry Pi 3 sous Ubuntu est prêt à être utilisé pour vos projets les plus divers.
Optimisation et dépannage après installation
La phase post-installation d’Ubuntu sur Raspberry Pi 3 revêt une importance critique pour la performance et la fiabilité du système. Commencez par optimiser l’utilisation des ressources. Ubuntu, avec sa diversité d’environnements de bureau tels que GNOME, KDE, Xfce ou LXDE, offre un large éventail d’options. Choisissez un environnement adapté aux capacités de votre Raspberry Pi 3 pour une expérience fluide et réactive. Pour les utilisateurs privilégiant la légèreté, Ubuntu Mate s’avère être un choix judicieux, grâce à son environnement de bureau Mate, moins gourmand en ressources.
Pour les adeptes de la polyvalence, Ubuntu peut se muer en un terrain fertile pour l’exécution de logiciels Windows grâce à Wine. Cette couche de compatibilité permet d’installer et de faire fonctionner un nombre considérable de programmes Windows sur le système d’exploitation Ubuntu. Prenez soin de consulter la documentation officielle de Wine pour configurer correctement cette fonctionnalité, assurant ainsi une intégration sans heurts des applications souhaitées.
La commande sudo apt-get ou sa forme plus récente sudo apt demeure votre alliée pour l’installation et la mise à jour de logiciels. Utilisez-la pour installer des outils d’optimisation et de dépannage, en veillant à toujours garder votre système à jour pour bénéficier des dernières améliorations et correctifs de sécurité. Cette pratique constitue une mesure préventive contre de nombreux problèmes qui pourraient survenir.
En cas de dysfonctionnement, Ubuntu offre une communauté d’utilisateurs et de développeurs active et prête à aider. Consultez les forums et la documentation officielle pour résoudre les problèmes rencontrés. Les commandes de dépannage, les journaux système et les outils de surveillance de l’état du Raspberry Pi sont autant de ressources à votre disposition pour diagnostiquer et résoudre les soucis techniques. Gardez à l’esprit que l’entretien régulier et le dépannage font partie intégrante de la gestion d’un système stable et performant.