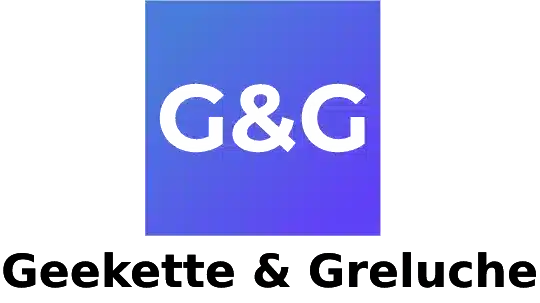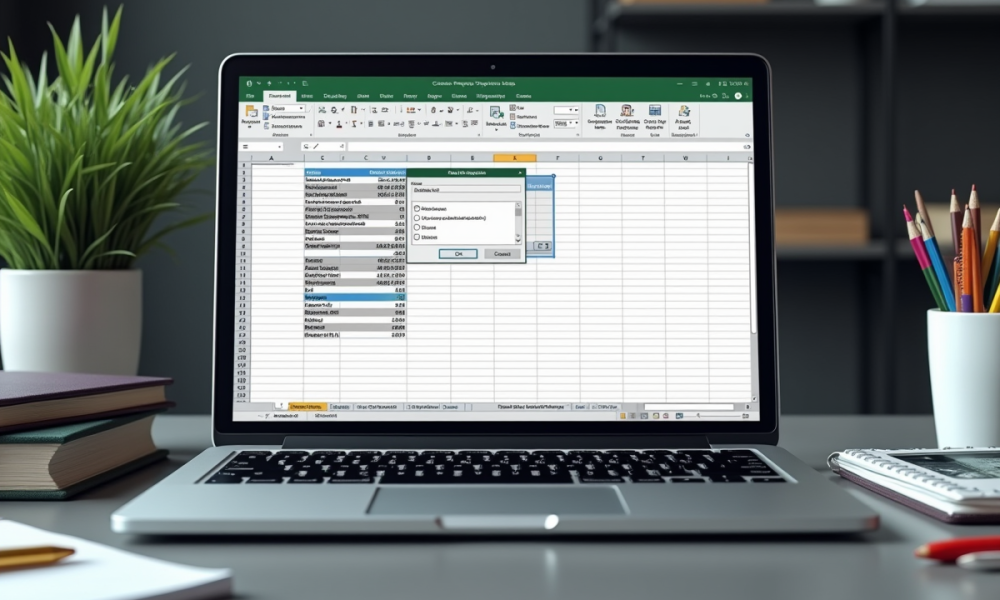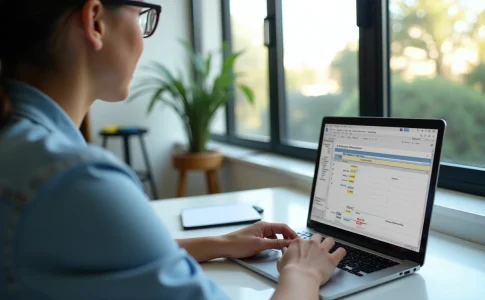Excel, cet outil incontournable pour les professionnels, regorge de fonctionnalités souvent méconnues. Parmi elles, la fonction ‘Remplacer’ peut se révéler un véritable atout pour gagner en efficacité. Que ce soit pour corriger des erreurs, mettre à jour des informations massivement, ou encore standardiser des données, cette fonctionnalité s’avère essentielle.
Maximiser l’usage de ‘Remplacer’ nécessite une bonne compréhension de ses options avancées. Par exemple, utiliser les caractères génériques pour cibler des ensembles spécifiques de données ou combiner cette fonction avec d’autres outils d’Excel pour automatiser des tâches répétitives. Bien utilisée, cette fonctionnalité peut transformer la gestion de vos données.
Lire également : Réaliser une somme dans Power Query : méthodes et étapes essentielles
Plan de l'article
Comprendre la fonctionnalité Rechercher et Remplacer sur Excel
Excel, ce logiciel omniprésent dans le monde professionnel, inclut une fonctionnalité clé : Rechercher et Remplacer. Cette option, souvent sous-utilisée, permet de rechercher et remplacer des valeurs dans des cellules de manière rapide et efficace. Mais comment maximiser son potentiel ?
Les bases de la fonctionnalité
La fonction Rechercher et Remplacer d’Excel se révèle particulièrement utile pour corriger des erreurs ou standardiser des données. Elle permet de remplacer des valeurs spécifiques, telles que des prénoms mal orthographiés ou des termes obsolètes dans de larges ensembles de données. Par exemple, vous pouvez remplacer ‘Philipe’ par ‘Philippe’ en quelques clics.
A lire en complément : Analyse des données dans Excel : outil à utiliser et méthodes
Comment l’utiliser de manière optimale ?
- Accédez à la fonctionnalité via le menu Édition ou en utilisant le raccourci Ctrl+H.
- Saisissez la valeur à rechercher dans le champ ‘Rechercher’.
- Entrez la nouvelle valeur dans le champ ‘Remplacer par’.
- Optez pour des options avancées comme la recherche par correspondance exacte ou l’utilisation de caractères génériques.
Exemples pratiques
Prenons un cas concret : remplacer ‘Orange Bleu’ par une autre valeur dans des feuilles de calcul de 2012 et 2013. Sélectionnez la plage de cellules concernées, utilisez la fonction Rechercher et Remplacer et appliquez la modification. Vous pouvez ainsi gérer efficacement des volumes de données conséquents.
Avantages indéniables
La fonctionnalité Rechercher et Remplacer d’Excel ne se limite pas à des tâches basiques. Elle peut être combinée avec d’autres fonctions comme SUBSTITUE et REMPLACER pour des manipulations de texte plus complexes. La fonction SUBSTITUE permet, par exemple, de remplacer une chaîne spécifique de caractères par une autre, tandis que REMPLACER modifie un nombre précis de caractères dans une chaîne de texte.
Étapes pour utiliser Rechercher et Remplacer efficacement
La fonction Rechercher et Remplacer d’Excel peut transformer votre manière de gérer les données. Voici les étapes à suivre pour exploiter cette fonctionnalité au maximum :
1. Accéder à la fonctionnalité
- Ouvrez votre feuille de calcul Excel.
- Allez dans le menu Édition, puis sélectionnez Rechercher et Remplacer.
- Utilisez le raccourci Ctrl+H pour accéder directement à cette option.
2. Configurer la recherche
- Dans le champ Rechercher, entrez la valeur ou le texte à remplacer (par exemple, ‘Philipe’).
- Dans le champ Remplacer par, saisissez la nouvelle valeur (par exemple, ‘Philippe’).
3. Sélectionner la plage de cellules
- Sélectionnez la plage de cellules concernées pour limiter l’application de la modification.
- Pour une recherche sur toute la feuille, ne sélectionnez aucune cellule spécifique.
4. Utiliser les options avancées
- Activez la case Correspondance exacte si vous souhaitez remplacer uniquement les occurrences exactes.
- Utilisez des caractères génériques pour une recherche plus flexible (par exemple, ‘?’ pour un caractère unique ou ‘*’ pour une série de caractères).
5. Valider et appliquer
- Cliquez sur Remplacer pour remplacer la première occurrence trouvée.
- Utilisez Remplacer tout pour appliquer la modification à toutes les occurrences dans la sélection.
Exemple pratique
Prenons un cas concret : remplacer ‘Orange Bleu’ dans des feuilles de calcul de 2012 et 2013. Sélectionnez les plages de cellules concernées dans ces feuilles, utilisez la fonction Rechercher et Remplacer pour effectuer la modification en une seule opération. Vous éviterez ainsi des erreurs manuelles et gagnerez en productivité.
Maximisez l’utilisation de cette fonctionnalité pour corriger des erreurs massives, normaliser les données et améliorer la qualité de vos feuilles de calcul.
Astuces avancées pour optimiser l’utilisation de Rechercher et Remplacer
Maximisez l’efficacité de votre utilisation d’Excel avec des astuces avancées pour la fonctionnalité Rechercher et Remplacer. Explorez les fonctions SUBSTITUE et REMPLACER pour affiner vos recherches et modifications.
Fonction SUBSTITUE
La fonction SUBSTITUE d’Excel permet de remplacer une chaîne spécifique de caractères par une autre dans une cellule. Utilisez cette fonction pour des remplacements précis et répétitifs. Par exemple, pour remplacer toutes les occurrences de ‘ABC’ par ‘XYZ’ dans une cellule, utilisez la formule suivante :
=SUBSTITUE(A1, 'ABC', 'XYZ')
Cette fonction est particulièrement utile pour des données textuelles complexes nécessitant des modifications spécifiques.
Fonction REMPLACER
La fonction REMPLACER d’Excel est idéale pour remplacer un nombre précis de caractères dans une chaîne de texte. Cette fonction s’avère précieuse lors de la modification de segments spécifiques de texte. Par exemple, pour remplacer les trois caractères à partir du deuxième dans ‘12345’ par ‘abc’, utilisez :
=REMPLACER('12345', 2, 3, 'abc')
Vous obtiendrez ainsi ‘1abc5’, une manière efficace de modifier des segments définis de texte.
Utilisation combinée
Combinez ces fonctions pour une flexibilité accrue. Par exemple, si vous devez remplacer ‘ABC’ par ‘XYZ’ uniquement dans certaines positions spécifiques, imbriquez les fonctions :
=REMPLACER(SUBSTITUE(A1, 'ABC', 'XYZ'), 4, 3, 'DEF')
Cette combinaison permet des modifications complexes et précises, particulièrement utile dans des scénarios de données volumineuses ou structurées.
Utilisation des caractères génériques
Incorporez des caractères génériques pour des recherches plus flexibles. Utilisez le point d’interrogation ‘?’ pour remplacer un seul caractère ou l’astérisque ‘*’ pour une série de caractères. Par exemple, pour remplacer tout texte commençant par ‘Jan’ et suivi de n’importe quel caractère par ‘Feb’, utilisez :
=SUBSTITUE(A1, 'Jan?', 'Feb')
Ces techniques permettent de gérer efficacement des datasets complexes et variés.
Résolution des problèmes courants et meilleures pratiques
Problèmes fréquents et solutions
L’utilisation de la fonctionnalité Rechercher et Remplacer d’Excel peut parfois générer des erreurs ou des résultats inattendus. Voici quelques problèmes courants et comment les résoudre :
- Majuscules et minuscules : Par défaut, Excel ne différencie pas les majuscules des minuscules. Pour une recherche sensible à la casse, utilisez des formules ou des macros VBA spécifiques.
- Plages de cellules : Assurez-vous de sélectionner correctement la plage de cellules avant d’appliquer la fonction. Une mauvaise sélection peut entraîner des remplacements non désirés.
- Caractères spéciaux : Utilisez des caractères génériques comme ‘?’ et ‘*’ avec prudence pour éviter des remplacements inattendus.
Meilleures pratiques
Pour maximiser l’efficacité de Rechercher et Remplacer, suivez ces recommandations :
- Utiliser des références absolues et relatives : Pour des remplacements précis, combinez cette fonctionnalité avec des références absolues ($A$1) et relatives (A1).
- Vérification avant application : Utilisez l’option ‘Rechercher tout’ pour visualiser les résultats avant de procéder au remplacement. Cela évite les erreurs de modification massive.
- Utilisation de macros VBA : Pour des tâches répétitives ou complexes, automatisez les remplacements avec des scripts VBA. Cela augmente la précision et réduit le temps de traitement.
Formations recommandées
Pour une maîtrise avancée d’Excel, considérez des formations certifiées. Des organismes comme LearnPerfect et Morpheus Formation offrent des programmes complets, incluant des certifications comme le TOSA Excel. Ces formations couvrent non seulement les fonctions de base mais aussi des astuces avancées et des techniques de programmation avec Visual Basic for Applications (VBA).