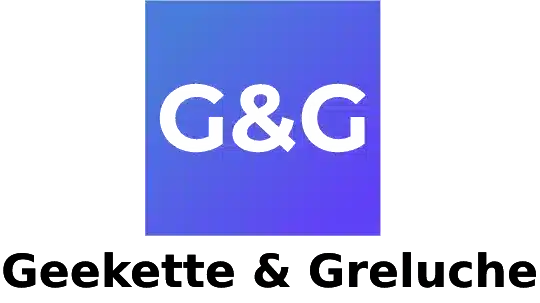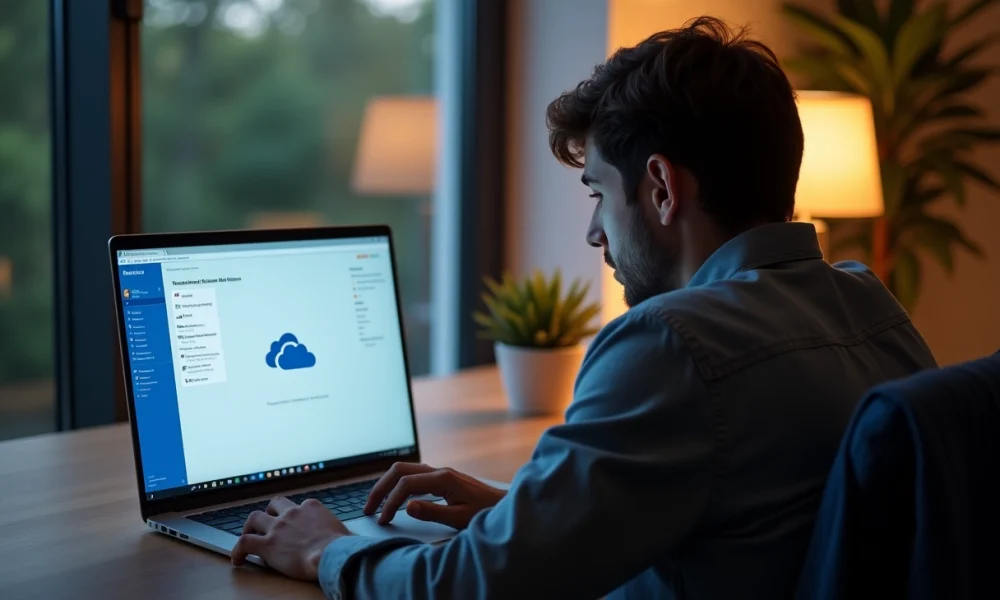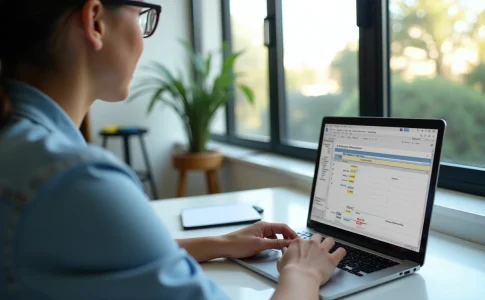OneDrive est un outil précieux pour de nombreux utilisateurs, facilitant le stockage et le partage de fichiers dans le cloud. Il arrive parfois que la synchronisation automatique de OneDrive devienne encombrante ou non désirée. Dans ces moments, il faut connaître les étapes pour arrêter cette synchronisation sans compromettre vos données.
Pour désactiver la synchronisation, commencez par ouvrir l’application OneDrive sur votre ordinateur. Cliquez ensuite sur l’icône de l’application dans la barre des tâches, puis accédez aux paramètres. Dans l’onglet ‘Compte’, vous trouverez l’option ‘Arrêter la synchronisation’. En suivant ces étapes simples, vous pouvez facilement reprendre le contrôle sur vos fichiers.
A lire en complément : Conversion adobe pdf vers word : est-ce vraiment sûr et sécurisé ?
Plan de l'article
Raisons courantes de l’arrêt de la synchronisation OneDrive
OneDrive peut rencontrer des problèmes de synchronisation pour diverses raisons. Une des principales causes est la présence de conflits de fichiers. Lorsque plusieurs utilisateurs ou appareils tentent de modifier le même fichier simultanément, des conflits peuvent survenir, entraînant un blocage de la synchronisation.
Problèmes de connexion internet
La synchronisation dépend fortement de la qualité de la connexion internet. Une connexion instable ou lente peut interrompre le processus, entraînant des erreurs ou des délais dans la mise à jour des fichiers.
A lire aussi : Analyse de données : Comment créer un plan efficace ?
Autorisations insuffisantes
Un autre facteur à considérer est le manque d’autorisation adéquate. Si les paramètres de sécurité ou les permissions d’accès ne sont pas configurés correctement, cela peut bloquer la synchronisation. Ce problème est fréquent dans les environnements professionnels ou scolaires où les restrictions sont plus rigides.
OneDrive professionnel et scolaire
Dans le cadre de l’utilisation de OneDrive professionnel ou scolaire, les politiques de sécurité peuvent être plus strictes. Cela implique souvent des restrictions supplémentaires qui peuvent perturber la synchronisation des fichiers.
Pour résumer, les raisons courantes de l’arrêt de la synchronisation OneDrive incluent des conflits de fichiers, une connexion internet peu fiable et des autorisations insuffisantes. Chacune de ces causes nécessite une attention particulière pour garantir une utilisation fluide et sécurisée de l’outil.
Procédures pour arrêter la synchronisation OneDrive sur différents systèmes
Pour mettre fin à la synchronisation de OneDrive sur différents systèmes d’exploitation, suivez les étapes suivantes, adaptées à chaque environnement.
Windows 10
- Cliquez sur l’icône OneDrive dans la zone de notification.
- Cliquez sur Plus (trois points) et sélectionnez Paramètres.
- Dans l’onglet Compte, cliquez sur Arrêter la synchronisation de cet appareil.
- Confirmez l’opération.
MacOS
- Ouvrez l’application OneDrive depuis la barre de menus.
- Sélectionnez Préférences, puis l’onglet Compte.
- Cliquez sur Se déconnecter de cet appareil et confirmez.
Mobile (iOS et Android)
- Ouvrez l’application OneDrive sur votre appareil mobile.
- Accédez aux Paramètres via le menu.
- Sélectionnez Compte, puis Déconnexion.
Ces procédures permettent de désactiver la synchronisation sur les principaux systèmes d’exploitation, offrant une méthode simple et rapide pour gérer les fichiers et la bande passante. Pour les utilisateurs de OneDrive professionnel ou scolaire, des étapes additionnelles peuvent être nécessaires selon les politiques de sécurité en place.
Astuces efficaces pour gérer la synchronisation OneDrive
Pour optimiser la gestion de la synchronisation OneDrive, diverses méthodes et outils s’avèrent utiles. Voici quelques solutions éprouvées.
Utilisation de logiciels de sauvegarde
Pour ceux souhaitant une alternative robuste à OneDrive, des logiciels spécialisés comme MobileTrans, AOMEI Backupper Standard et MiniTool ShadowMaker constituent des choix judicieux :
- MobileTrans : idéal pour le transfert de données d’un téléphone à un autre ainsi que pour la sauvegarde des fichiers.
- AOMEI Backupper Standard : propose des fonctionnalités de sauvegarde et de sauvegarde automatique, garantissant la sécurité des données.
- MiniTool ShadowMaker : offre la synchronisation des fichiers, la sauvegarde de l’OS, ainsi que la sauvegarde des disques et partitions.
Configurer la sauvegarde automatique
La sauvegarde automatique assure la mise à jour régulière des fichiers critiques. Utilisez ces logiciels pour configurer des sauvegardes automatiques, évitant ainsi les pertes de données lors de la déconnexion de OneDrive.
Optimiser la connexion internet et les autorisations
Une connexion internet fiable et des autorisations adéquates sont essentielles pour une synchronisation sans accroc. Vérifiez régulièrement votre réseau et ajustez les permissions pour éviter des interruptions de service.
Récupération des données
En cas de suppression accidentelle de fichiers, des outils de récupération comme Recuva ou Disk Drill peuvent s’avérer indispensables. Ces outils permettent de restaurer des fichiers perdus et de minimiser les impacts d’une synchronisation interrompue.