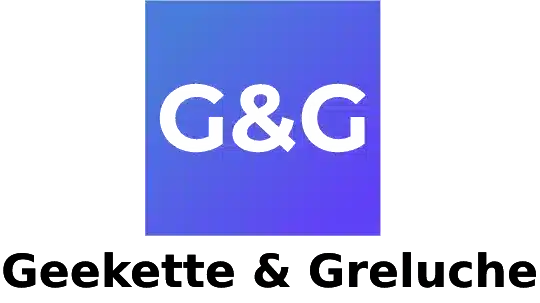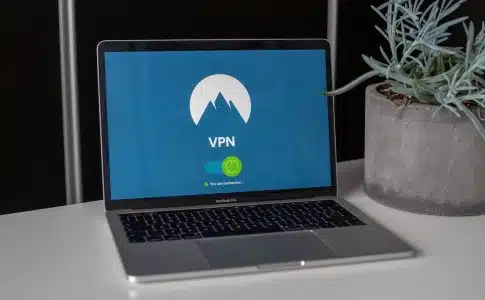Un pare-feu représente un programme de sécurité qui fonctionne comme un bouclier entre un réseau privé et Internet. Il permet de filtrer les connexions entrantes et sortantes et de bloquer les tentatives d’intrusion. Configurer un pare-feu sur un ordinateur est une étape importante pour assurer la sécurité de vos données et de votre réseau. Nous expliquons ici comment configurer un pare-feu sur un ordinateur.
Plan de l'article
Comprendre les types de pare-feu et leur fonction
Il existe deux types de pare-feu : le pare-feu matériel et le pare-feu logiciel. Le pare-feu matériel est un dispositif de sécurité informatique physique qui sert de passerelle entre un réseau privé et Internet. Il est généralement placé à l’entrée d’un réseau privé pour filtrer le trafic entrant et sortant. Le pare-feu matériel est souvent utilisé par les grandes entreprises et les organisations qui ont besoin de protéger des réseaux complexes.
A voir aussi : Comment enlever la sécurité d'un réseau WiFi ?
Le pare-feu logiciel, quant à lui, est un programme installé sur un ordinateur. Il protège l’ordinateur contre les attaques externes en filtrant le trafic réseau rentrant et sortant. Le pare-feu logiciel est couramment utilisé par les particuliers et les petites entreprises qui ont besoin de protéger leur ordinateur ou leur petit réseau.
Comment configurer le pare-feu matériel sur un ordinateur ?
La configuration d’un pare-feu matériel est différente de la configuration d’un pare-feu logiciel. Les pare-feu matériels sont généralement configurés via une interface web. Pour configurer un pare-feu matériel, vous devez suivre les étapes ci-après.
A lire en complément : Renforcement et optimisation de la sécurité de votre réseau Wi-Fi : Guide des meilleures pratiques
Connectez-vous à l’interface web du pare-feu et entrez votre adresse IP dans le navigateur web. Accédez ensuite aux paramètres du pare-feu et créez des règles pour autoriser ou bloquer le trafic entrant et sortant.
Comment configurer le pare-feu logiciel sur un ordinateur ?
La configuration d’un pare-feu logiciel dépend du système d’exploitation utilisé. Dans ce volet, nous allons nous concentrer sur la configuration du pare-feu Windows.
D’abord activer le pare-feu Windows en cliquant sur le bouton Démarrer. Ensuite, en rentrant dans paramètres, cliquez sur Mise à jour et sécurité. Sélectionnez Sécurité Windows et cliquez sur Pare-feu et protection du réseau. Cliquez sur le bouton Activer le pare-feu.
Configurer les règles du pare-feu
Une fois le pare-feu activé, vous pouvez configurer les règles pour contrôler le trafic entrant et sortant. Cliquez sur le bouton « Paramètres avancés » pour ouvrir l’outil de configuration des règles du pare-feu. Vous pouvez créer des règles pour autoriser ou bloquer des programmes, des ports, des adresses IP ou des plages d’adresses IP.
Créer des règles de blocage
Pour bloquer le trafic entrant ou sortant, créez une règle en cliquant sur « Nouvelle règle » dans l’outil de configuration des règles du pare-feu. Choisissez « Programme » pour bloquer un programme spécifique, « Port » pour bloquer un port spécifique, ou « Adresse IP » pour bloquer une adresse IP spécifique. Suivez les instructions à l’écran pour créer la règle.
Créer des règles d’autorisation
Pour autoriser le trafic entrant ou sortant, créez une règle en cliquant sur « Nouvelle règle » dans l’outil de configuration des règles du pare-feu. Choisissez « Programme » pour autoriser un programme spécifique, « Port » pour autoriser un port spécifique, ou « Adresse IP » pour autoriser une adresse IP spécifique.
Vérifier les journaux de pare-feu
Il est important de vérifier régulièrement les journaux du pare-feu pour détecter les tentatives d’intrusion ou les activités suspectes. Dans l’outil de configuration des règles du pare-feu, cliquez sur « Paramètres de journal » pour configurer les paramètres de journalisation du pare-feu. Vous pouvez choisir de conserver les journaux localement ou de les envoyer à un serveur distant.