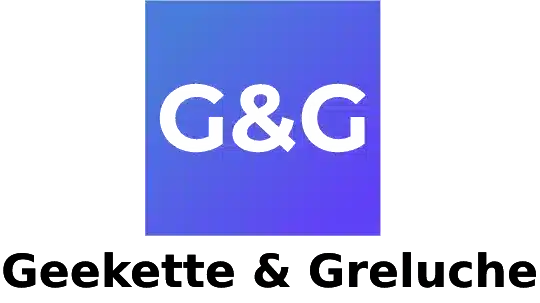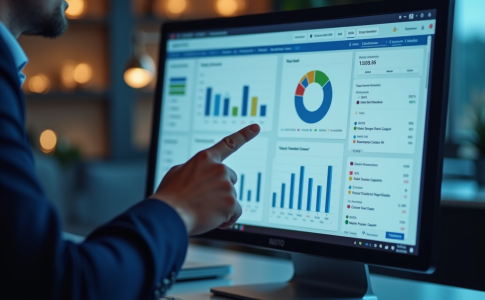Les entreprises et les particuliers utilisent souvent Microsoft Access pour gérer des bases de données complexes. Pour des besoins spécifiques ou une plus grande flexibilité, il peut être nécessaire de transférer ces données vers Microsoft Excel.
Exporter des données d’Access vers Excel permet de tirer parti des puissantes fonctionnalités d’analyse et de visualisation de ce dernier. Suivre quelques étapes simples peut faciliter ce processus, rendant les informations plus accessibles et exploitables pour des présentations ou des rapports détaillés.
Lire également : Conversion adobe pdf vers word : est-ce vraiment sûr et sécurisé ?
Plan de l'article
Pourquoi convertir Microsoft Access en Excel?
Microsoft Access et Microsoft Excel, bien que faisant partie de la suite Office, répondent à des besoins distincts. Access excelle dans la gestion de bases de données complexes, mais Excel offre des outils d’analyse et de visualisation de données inégalés. Convertir Microsoft Access en Excel permet d’exploiter pleinement ces fonctionnalités robustes.
- Flexibilité d’analyse : Microsoft Excel propose des graphiques, des tableaux croisés dynamiques et des fonctions statistiques, rendant l’analyse des données plus intuitive et visuelle.
- Accessibilité : Les fichiers Excel (.xlsx) sont plus couramment utilisés et partagés que les fichiers Access (.mdb), facilitant ainsi la collaboration et la diffusion des informations.
- Compatibilité : Excel est souvent préféré pour l’intégration avec d’autres logiciels et plateformes, élargissant les possibilités d’utilisation des données.
Plusieurs méthodes existent pour effectuer cette conversion. Microsoft Access peut être converti en Excel par simple copier-coller, à l’aide de l’assistant d’exportation ou en utilisant VBA (Visual Basic for Applications). Chacune de ces méthodes présente des avantages spécifiques en fonction des besoins de l’utilisateur.
A lire également : Analyse de données : Comment créer un plan efficace ?
La conversion de données Access en fichiers CSV est aussi une option courante. Les fichiers CSV sont largement compatibles et peuvent être importés dans divers outils, y compris Excel. Utiliser VBA permet d’automatiser des tâches répétitives et de créer des solutions sur mesure, améliorant ainsi l’efficacité des bases de données.
En exploitant ces différentes méthodes, les utilisateurs peuvent maximiser la valeur de leurs données et améliorer leur capacité à analyser et présenter des informations de manière convaincante.
Préparation de votre base de données Access pour l’exportation
Avant d’exporter vos données vers Excel, quelques étapes préliminaires sont nécessaires pour garantir une conversion fluide. Commencez par vérifier que votre base de données Access est bien structurée. Assurez-vous que chaque table possède une clé primaire unique, ce qui facilitera grandement l’exportation et l’intégrité des données.
Vérifiez la cohérence des données
Il faut s’assurer que les données sont cohérentes et exemptes d’erreurs. Corrigez les anomalies telles que les valeurs manquantes, les doublons et les erreurs de typographie. L’exportation de données incohérentes pourrait entraîner des problèmes lors de l’analyse dans Excel.
- Cohérence : Identifiez et corrigez les valeurs manquantes et les doublons.
- Normalisation : Uniformisez le format des données (dates, nombres, etc.).
Simplifiez la structure avant l’exportation
Évitez d’exporter des relations complexes entre les tables Access. Si nécessaire, créez des requêtes pour consolider les informations pertinentes dans une seule table. Les requêtes permettent de filtrer et de trier les données, facilitant ainsi l’exportation et l’analyse ultérieure dans Excel.
Choisissez le bon format de fichier
Pour une compatibilité optimale, envisagez d’exporter vos données Access au format CSV avant de les importer dans Excel. Les fichiers CSV sont largement compatibles et simplifient l’importation dans divers outils d’analyse de données, y compris Excel. Utilisez l’assistant d’exportation d’Access pour créer des fichiers CSV.
En suivant ces étapes, vous garantirez une conversion sans heurts de vos données Access vers Excel, préparant ainsi le terrain pour une analyse approfondie.
Étapes simples pour exporter vos données Access vers Excel
Utilisation de l’assistant d’exportation
L’assistant d’exportation intégré à Microsoft Access est l’une des méthodes les plus intuitives pour transférer vos données vers Excel. Voici les étapes à suivre :
- Ouvrez votre base de données Access et sélectionnez la table ou la requête à exporter.
- Dans le ruban, allez dans l’onglet Données externes, puis choisissez Exporter et sélectionnez Excel.
- Suivez les instructions de l’assistant : spécifiez le nom et l’emplacement du fichier Excel, ainsi que le format souhaité (.xlsx ou .xls).
- Terminez l’exportation et vérifiez le fichier Excel généré pour vous assurer que toutes les données ont été correctement transférées.
Exportation via Copier-Coller
Pour des exportations rapides et ponctuelles, la méthode du copier-coller reste une solution efficace :
- Sélectionnez les données dans Access en cliquant sur la table ou la requête concernée.
- Utilisez les raccourcis Ctrl+C pour copier et Ctrl+V pour coller les données dans une feuille Excel ouverte.
Automatisation avec VBA
Pour des besoins récurrents ou complexes, VBA (Visual Basic for Applications) offre des capacités d’automatisation puissantes :
- Créez un module VBA dans Access et écrivez un script pour exporter les données vers Excel. Utilisez des objets comme DoCmd.TransferSpreadsheet pour automatiser l’exportation.
- Exécutez le script pour générer automatiquement des fichiers Excel à partir de vos données Access.
Exportation en fichier CSV
Le format CSV est une option polyvalente pour l’exportation de données :
- Dans Access, sélectionnez la table ou la requête à exporter.
- Allez dans Données externes, choisissez Exporter et sélectionnez Texte.
- Suivez l’assistant pour enregistrer le fichier au format .csv, puis importez ce fichier dans Excel pour une analyse plus approfondie.
Conseils et meilleures pratiques pour une conversion réussie
Nettoyez vos données avant l’exportation
Margret Arthur, experte en marketing de contenu, rappelle l’importance d’une base de données propre. Avant de convertir Microsoft Access en Excel, vérifiez que vos données sont exemptes de doublons et d’erreurs. Utilisez les fonctionnalités de validation d’Access pour garantir l’intégrité de vos données.
Structurez vos données
Pearson Willey, rédacteur de contenu spécialisé, conseille de structurer vos données avant l’exportation. Assurez-vous que chaque table possède une clé primaire et que les relations entre les tables sont correctement définies. Cela facilite grandement le processus d’exportation et l’analyse ultérieure dans Excel.
Utilisez des formats compatibles
Lors de l’exportation, choisissez des formats compatibles avec Excel, comme le CSV ou le format natif d’Excel (.xlsx). Ces formats garantissent une meilleure conservation des données et facilitent leur manipulation.
Automatisez avec VBA
Pour des conversions fréquentes, automatisez le processus avec VBA. Un script VBA peut non seulement exporter les données mais aussi formater le fichier Excel généré, ajoutant ainsi une couche d’efficacité et de personnalisation.
Testez vos fichiers exportés
Après l’exportation, ouvrez le fichier Excel et vérifiez l’intégrité des données. Pearson Willey recommande de procéder à une vérification croisée avec les données originales d’Access pour s’assurer qu’aucune information n’a été perdue ou corrompue pendant le processus.