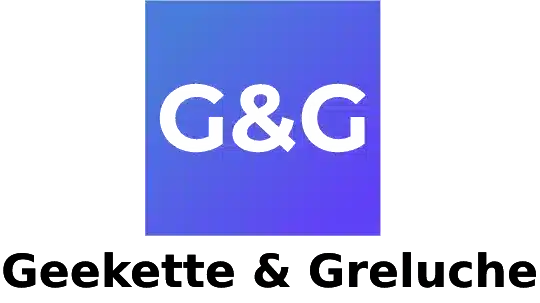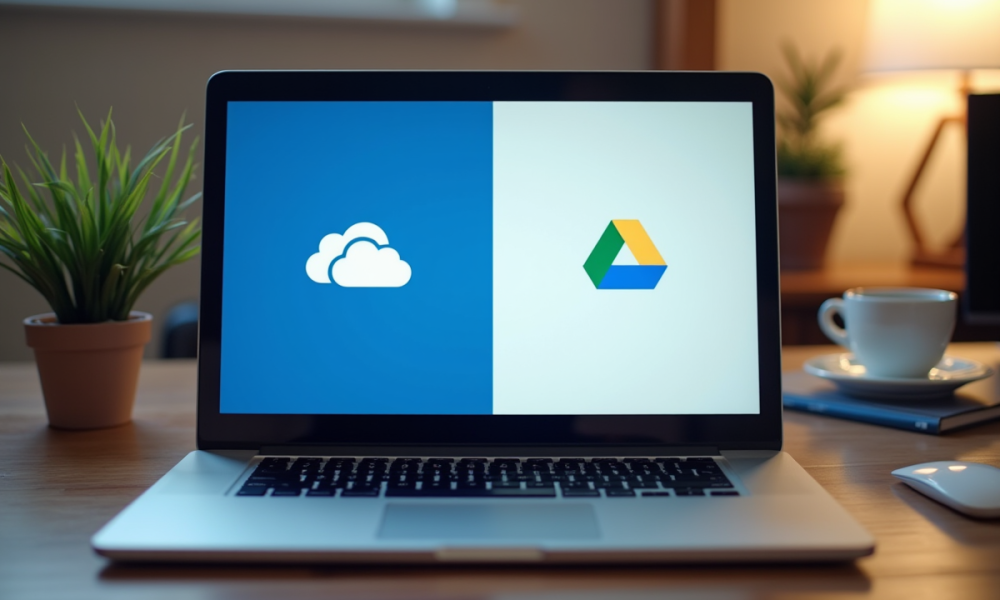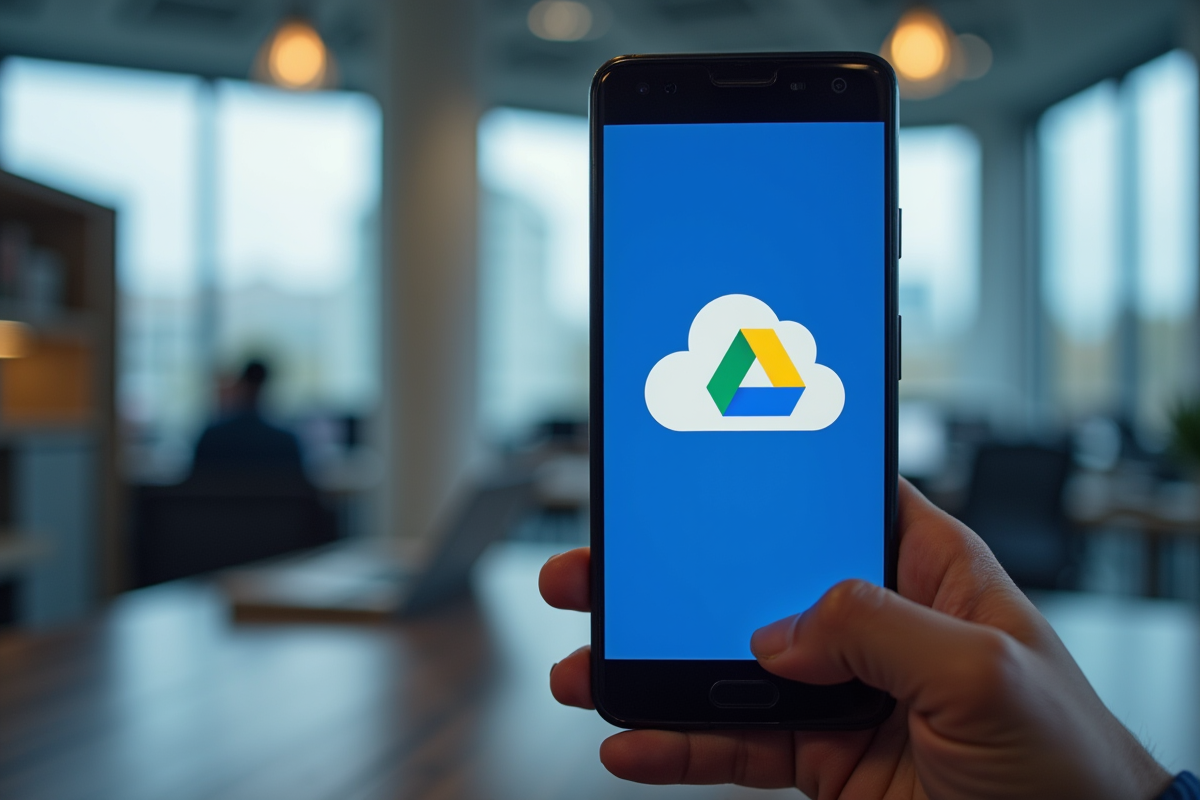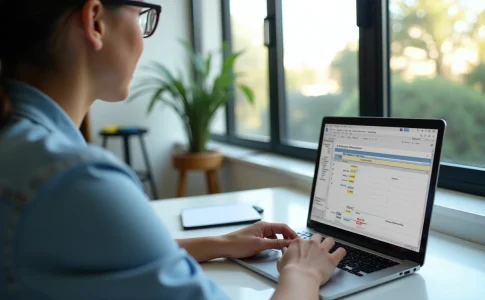Gérer ses fichiers peut devenir un véritable casse-tête lorsque l’on utilise plusieurs services de stockage en ligne. OneDrive, de Microsoft, et Google Drive figurent parmi les plus populaires, mais synchroniser ces deux plateformes n’est pas une tâche évidente pour tout le monde. Pourtant, il est possible de centraliser ses documents et d’accéder à ses fichiers en un clin d’œil, qu’ils soient stockés chez Microsoft ou chez Google.
La solution passe par une série d’étapes simples et efficaces, permettant de créer une passerelle entre les deux services. Cela simplifie la gestion des documents, améliore la productivité et garantit que vos données sont accessibles à tout moment, quel que soit le service utilisé.
A lire en complément : Conversion adobe pdf vers word : est-ce vraiment sûr et sécurisé ?
Plan de l'article
Pourquoi synchroniser OneDrive avec Google Drive ?
La synchronisation entre OneDrive et Google Drive présente plusieurs avantages notables. D’abord, elle permet de maximiser l’utilisation de l’espace de stockage. Google Drive offre 15 Go de stockage gratuit, tandis que OneDrive en propose 5 Go. En combinant ces deux services, vous pouvez profiter de 20 Go de stockage sans frais supplémentaires.
Synchroniser ces deux services facilite l’accès à vos fichiers depuis différentes plateformes. OneDrive est souvent utilisé en conjonction avec les services Microsoft tels que Office 365 et Microsoft Office. Google Drive, quant à lui, est étroitement intégré aux applications Google telles que Gmail et Google Docs. En synchronisant vos fichiers, vous pouvez facilement passer d’une application à l’autre sans perdre de temps.
A lire également : Analyse de données Excel : Conseils et astuces pratiques pour débutants
Optimisation des coûts
La synchronisation de OneDrive avec Google Drive peut aussi s’avérer économique. Alors que la mise à niveau de Google Drive implique des frais mensuels, OneDrive propose des options de mise à niveau souvent incluses dans les abonnements à d’autres services Microsoft. Cette flexibilité vous permet de choisir l’option la plus avantageuse selon vos besoins.
- Stockage gratuit : 15 Go pour Google Drive, 5 Go pour OneDrive.
- Mises à niveau : Frais mensuels pour Google Drive, abonnements Microsoft pour OneDrive.
En synchronisant ces deux services, vous optimisez non seulement l’espace de stockage mais aussi les coûts, tout en bénéficiant des avantages et des fonctionnalités spécifiques à chaque plateforme.
Méthodes manuelles pour synchroniser OneDrive avec Google Drive
Pour synchroniser OneDrive avec Google Drive de manière manuelle, plusieurs étapes sont nécessaires. La première consiste à utiliser l’outil Google Takeout, qui permet d’exporter des données de Google Drive vers votre ordinateur. Suivez ces étapes :
- Connectez-vous à Google Takeout
- Sélectionnez les données à exporter, notamment les fichiers présents sur Google Drive
- Choisissez le format de téléchargement et la méthode de livraison
- Lancez l’exportation et téléchargez le fichier compressé
Une fois les fichiers exportés, vous devez les importer dans OneDrive. Pour cela, connectez-vous à votre compte OneDrive, puis téléchargez les fichiers précédemment exportés depuis Google Drive. Cette méthode manuelle peut sembler laborieuse, mais elle assure une synchronisation précise et contrôlée des données.
Il est possible d’utiliser des outils tiers pour faciliter la synchronisation. MultCloud, par exemple, propose des fonctionnalités avancées pour la synchronisation de Cloud. Ce service permet de connecter Google Drive et OneDrive, et de transférer automatiquement des fichiers entre les deux plateformes.
L’utilisation de tels outils simplifie grandement le processus de synchronisation et permet de gagner du temps. Assurez-vous cependant de vérifier la sécurité et la fiabilité de l’outil choisi, afin de protéger vos données sensibles.
Utiliser des outils tiers pour une synchronisation automatique
Pour ceux qui recherchent une solution plus automatisée, les outils tiers comme MultCloud peuvent être une excellente alternative. MultCloud offre une série de fonctionnalités avancées pour faciliter la synchronisation entre Google Drive et OneDrive. Voici comment procéder :
- Inscrivez-vous sur MultCloud et connectez-vous.
- Ajoutez vos comptes Google Drive et OneDrive en utilisant les autorisations OAuth pour garantir la sécurité.
- Utilisez la fonctionnalité de synchronisation de Cloud pour lier les deux services.
- Configurez les paramètres de synchronisation, tels que la planification des synchronisations automatiques.
MultCloud propose aussi des options de transfert de Cloud, permettant de déplacer des fichiers d’un service à l’autre sans nécessiter de téléchargement local. Cette solution est particulièrement utile pour ceux qui gèrent de grandes quantités de données et cherchent à optimiser leur flux de travail.
Fonctionnalités avancées de MultCloud
Au-delà de la synchronisation et du transfert, MultCloud offre des fonctionnalités supplémentaires comme le téléchargement hors ligne. Cela permet de télécharger des fichiers directement depuis des liens URL vers votre Cloud, sans passer par votre ordinateur. Cette fonctionnalité est précieuse pour les professionnels qui traitent des fichiers volumineux et souhaitent éviter des étapes intermédiaires.
Comparaison des capacités de stockage
| Service | Stockage Gratuit | Mise à Niveau |
|---|---|---|
| Google Drive | 15 Go | Frais mensuels |
| OneDrive | 5 Go | Abonnements à d’autres services Microsoft |
En choisissant d’utiliser un outil tiers comme MultCloud, vous pouvez non seulement simplifier le processus de synchronisation, mais aussi bénéficier d’une gestion plus efficace de vos ressources Cloud.
Conseils et meilleures pratiques pour une synchronisation réussie
Pour optimiser la synchronisation entre OneDrive et Google Drive, suivez ces quelques conseils :
- Vérifiez régulièrement votre espace de stockage disponible sur chaque service. Google Drive offre 15 Go de stockage gratuit, tandis que OneDrive en propose 5 Go. Envisagez une mise à niveau si nécessaire.
- Utilisez des outils tels que Google Takeout pour exporter vos données depuis Google Drive et les transférer vers OneDrive. Google Takeout permet d’exporter efficacement de grandes quantités de données.
- Pour une synchronisation automatisée, privilégiez des solutions comme MultCloud, qui offrent des fonctionnalités avancées telles que la synchronisation de Cloud et le transfert de Cloud.
Profitez des intégrations existantes
OneDrive est étroitement lié à Microsoft Office et Office 365. Utilisez cette synergie pour synchroniser vos documents Word, Excel et PowerPoint entre les deux services. Cela garantit une continuité de votre travail sur différentes plateformes et améliore la productivité.
Automatisez vos processus
Configurez des synchronisations automatiques pour éviter les oublis et les erreurs humaines. MultCloud, par exemple, permet de planifier des synchronisations régulières. Cela assure que vos fichiers sont toujours à jour sur les deux services, sans intervention manuelle.
Utilisez la fonctionnalité de téléchargement hors ligne
Pour gagner du temps, utilisez le téléchargement hors ligne offert par MultCloud. Cette fonctionnalité permet de télécharger des fichiers directement depuis des liens URL vers votre Cloud, éliminant les étapes intermédiaires et accélérant le processus de transfert.
En appliquant ces meilleures pratiques, vous garantissez une synchronisation fluide et efficace entre OneDrive et Google Drive.